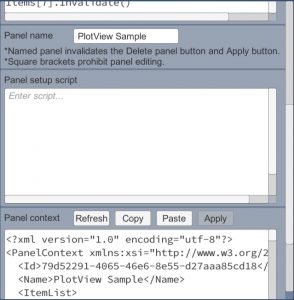Python Instrument Panel(7)操作説明ー画面
Androidアプリ「GUI Maker for ESP8266 & ESP32 – Python Inst. Panel」の画面操作の説明です。
1.接続画面
![]()
ESP8266、ESP32との接続に使います。ESP8266、ESP32に割り振られたIPアドレスと、Arduinoスケッチに記述したIPポート番号を入力して![]() をタップして接続します。
をタップして接続します。![]() をタップすれば接続が切れます。
をタップすれば接続が切れます。
2.パネル選択画面
![]()
パネルは複数作成することができます。左端のドロップダウンから実行するパネルを選択します。
![]() をタップして実行モードと編集モードを切り替えます。編集モードでは接続画面にパネル追加・削除ボタンが、パネル選択画面にアイテム追加・削除ボタンが表示されます。
をタップして実行モードと編集モードを切り替えます。編集モードでは接続画面にパネル追加・削除ボタンが、パネル選択画面にアイテム追加・削除ボタンが表示されます。
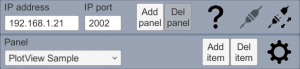
![]() ボタンで追加したパネルには名前がありません。後述の編集画面でパネルに名前を付けると
ボタンで追加したパネルには名前がありません。後述の編集画面でパネルに名前を付けると![]() が無効になります。名前の先頭に角括弧”[“を付けると編集作業からも保護されます。
が無効になります。名前の先頭に角括弧”[“を付けると編集作業からも保護されます。
3.パネル画面
ここにButtonなどのアイテムを配置して操作パネルを作成します。
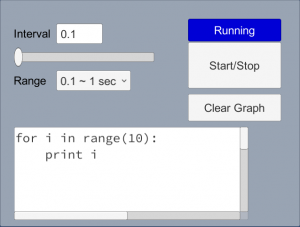
編集モードでは実行モードでは表示されないTimer、PlotViewも表示されます。アイテムは掴んで移動できます。アイテムの左上にIndex番号が表示されます。タップしたアイテムのIndex番号は赤色になり、後述の編集画面にそのアイテムのプロパティが表示され編集できます。
![]() で追加したアイテムは常にButtonです。後述の編集画面で希望するItem typeに変更します。
で追加したアイテムは常にButtonです。後述の編集画面で希望するItem typeに変更します。
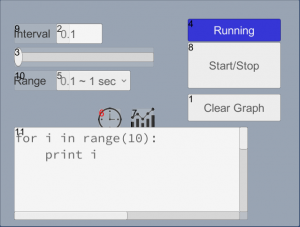
4.グラフ画面
![]() でアイテムを追加して、編集画面でItem typeをPlotViewに変更してから実行画面に戻ると、画面右上にグラフ画面が追加されます。PlotViewの数だけグラフ画面が追加されます。グラフ画面の高さはPlotViewのプロパティSize Hで指定します。グラフ画面の順番はパネル画面のPlotViewの位置で決まります。
でアイテムを追加して、編集画面でItem typeをPlotViewに変更してから実行画面に戻ると、画面右上にグラフ画面が追加されます。PlotViewの数だけグラフ画面が追加されます。グラフ画面の高さはPlotViewのプロパティSize Hで指定します。グラフ画面の順番はパネル画面のPlotViewの位置で決まります。
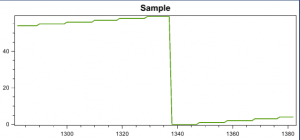
5.ログ画面
Pythonの標準出力、エラー出力を表示します。
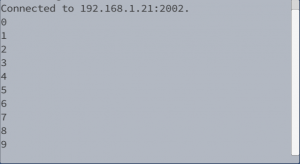
6.編集画面
パネル選択画面の![]() をタップすると、グラフ画面・ログ画面と編集画面が切り替わります。
をタップすると、グラフ画面・ログ画面と編集画面が切り替わります。
編集画面上側はパネル画面でタップしたアイテムのプロパティが表示されます。
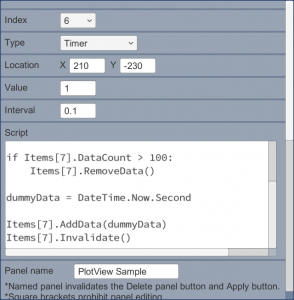
編集画面下側はパネルのプロパティが表示されます。
Panel nameでパネルに名前を付けると![]() が無効になります。名前の先頭に角括弧”[“を付けると編集作業からも保護されます。パネルを削除するときはPanel nameを空にします。
が無効になります。名前の先頭に角括弧”[“を付けると編集作業からも保護されます。パネルを削除するときはPanel nameを空にします。
Panel setup scriptでパネル表示時に一度実行される処理を記述します。
Panel contextはパネルの内容をXMLで表示します。![]() でXMLを最新の状態に更新します。
でXMLを最新の状態に更新します。![]() でXMLをAndroidのクリップボードにコピーします。
でXMLをAndroidのクリップボードにコピーします。![]() でAndroidのクリップボードからXMLをペーストします。
でAndroidのクリップボードからXMLをペーストします。![]() でXMLをパネルに読み込みます。パネルに名前を付いていると
でXMLをパネルに読み込みます。パネルに名前を付いていると![]() が無効になります。名前を空にするか、
が無効になります。名前を空にするか、![]() で新規パネルを追加してください。
で新規パネルを追加してください。